キャプチャできないものはない?キャプチャソフト「WinShot」
ホーム>キャプチャできないものはない?キャプチャソフト「WinShot」
今まで、画面キャプチャには、「Capture STAFF - Light -」![]() というソフトを使っていました。このソフトは、さまざまなキャプチャ方法がある上、ウィンドウのスクロールキャプチャまで備えているので非常に重宝していました。このサイトのアプリケーションの画面もすべて、「Capture STAFF - Light -」でキャプチャしたものです。
というソフトを使っていました。このソフトは、さまざまなキャプチャ方法がある上、ウィンドウのスクロールキャプチャまで備えているので非常に重宝していました。このサイトのアプリケーションの画面もすべて、「Capture STAFF - Light -」でキャプチャしたものです。
しかし、アプリケーションによっては一部がキャプチャできないものがあります。
たとえば、Flash Professional CS3の画面をキャプチャすると、以下のようにアイコンパネルがキャプチャされないなど、アプリケーションの一部だけが抜け落ちてキャプチャされてしまいます。
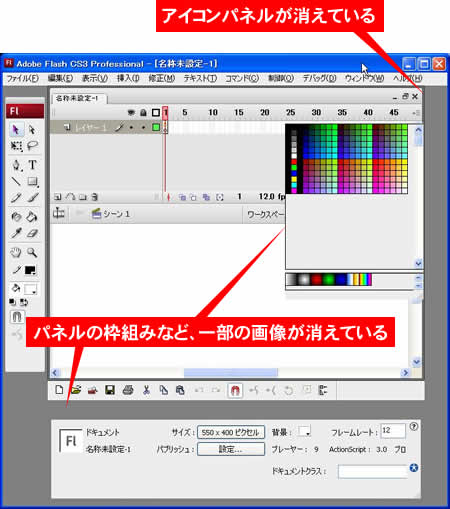
▲Flash Professional CS3をキャプチャすると一部が抜け落ちる
抜け落ち部分がない「WinShot」
フリーのキャプチャソフト「WinShot」を使うと、上のような現象は起こらず、きちんとキャプチャできます。
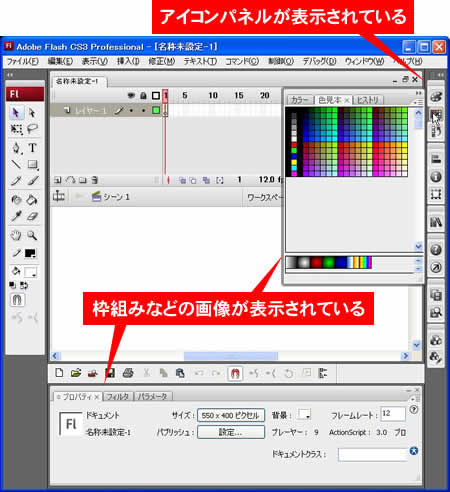
▲WinShotでキャプチャすると抜け落ちがない
WinShotの使い方
WinShotをダウンロード![]() し、インストールします。
し、インストールします。
WinShotを起動すると、画面右下のタスクトレイの中にアイコンが表示されます。
画面上にはWinShotの起動画面などは表示されません。
タスクトレイのアイコンを右クリックして、環境設定を行います。
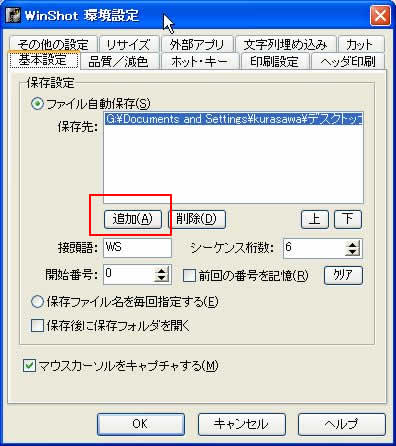
まず、キャプチャした画像を、自分の指定したフォルダに自動的に保存されるように設定します。
[基本設定]タブの[ファイル自動保存]欄の下、[追加]ボタンをクリックして、保存先のフォルダを指定します。
初期設定になっている保存先は、選択した上で[削除]ボタンをクリックして消します。
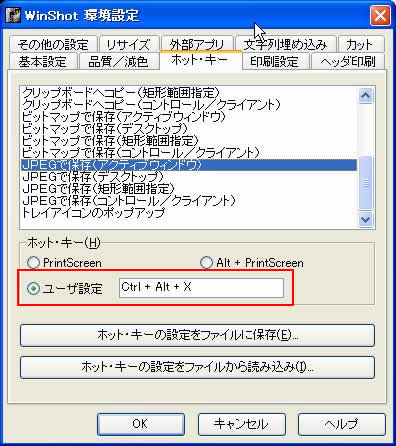
次に、キーボードのキーの組み合わせで、キャプチャを行えるように設定します。
[ホット・キー]タブを開き、画像は基本的にJPEGで保存するので、以下の4項目について、自分の押しやすいキーで設定しなおします。
- JPEGで保存(アクティブウィンドウ)
- JPEGで保存(デスクトップ)
- JPEGで保存(矩形範囲指定)
- JPEGで保存(コントロール/クライアント)
ショートカットキーの変更方法は、[ホット・キー]欄の[ユーザ設定]欄にマウスカーソルを合わせた状態で、ショートカットキーにしたいキーの組み合わせを押すだけです。
このとき、CtrlやShift、Altといったキーを含むようにしてください。
また、既にWinShotの他のメニューに割り当てられている場合、エラーが出ます。
なお、ここで指定したショートカットが、他のアプリケーションのよく使うショートカットで使われている場合、WinShotを起動しながら他のソフトを使うときに、WinShotのショートカットが優先されます。
関連リンク
よく読まれている記事
- 右クリックメニューの表示が遅い【Information】
- 画像の一部にリンクを貼る(クリッカブルマップ【Dreamweaver】
- 一定時間でローテーションする広告【JavaScript】
- Dreamweaver【Dreamweaver】
- クリックした画像を拡大・縮小する【JavaScript】
UpDate:2011-2-11
