ローカルマシンにウェブサーバの実行環境をつくる(4)MySQLのインストール
ホーム>Information>ローカルマシンにウェブサーバの実行環境をつくる(4)MySQLのインストール
MySQL5.1.46をインストールします。
MySQLは無料のデータベースソフトで、ほかにもPostgreSQLなどがありますが、MySQLはより処理速度の速く単純なデータベースとして使い勝手がよいものです。
MySQLのダウンロード
「MySQL::The world's most popular open source database」![]() にアクセスします。
にアクセスします。
[MySQL.com Home Page]をクリックします。
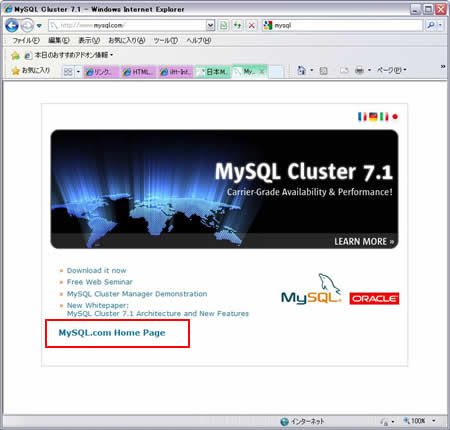
画面上部[Downloads (GA)]をクリックします。
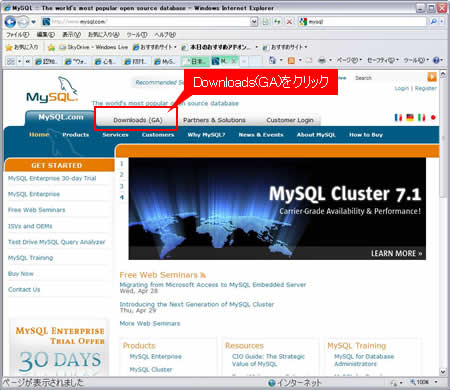
「MySQL Community Server」の[DOWNLOAD]をクリックします。
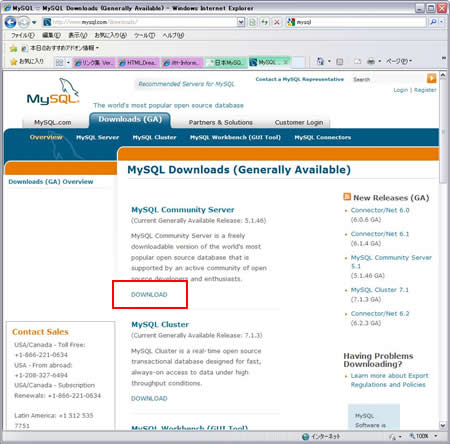
「Download MySQL Community Server」の画面が表示されたら下にスクロールします。
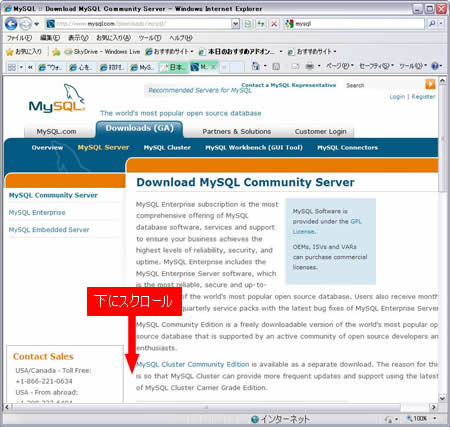
「MySQL Community Server 5.1.46」の「Windows (x86, 32-bit), MSI Installer Essentials - Recommended」とかかれている欄の[Download]をクリックします(32bit版OSの場合)。
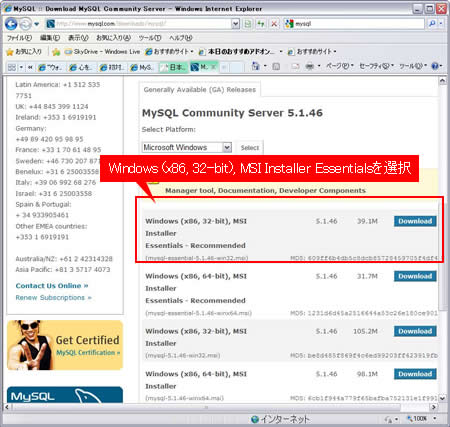
ユーザー登録を促す画面になりますが、入力する必要はありません。[No thanks, just take me to the downloads!]をクリックするか下にスクロールさせます。
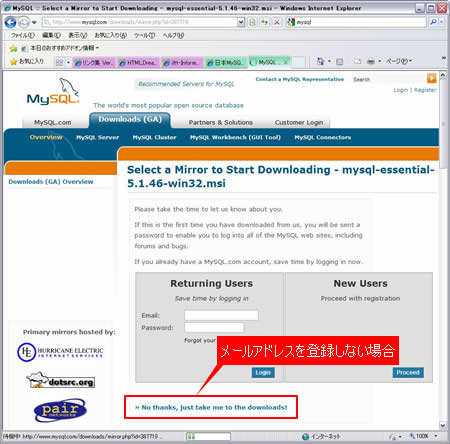
「Mirrors in: Japan」より、[HTTP]又は[FTP]のリンクをクリックします。複数ある場合はどれでも構いません。
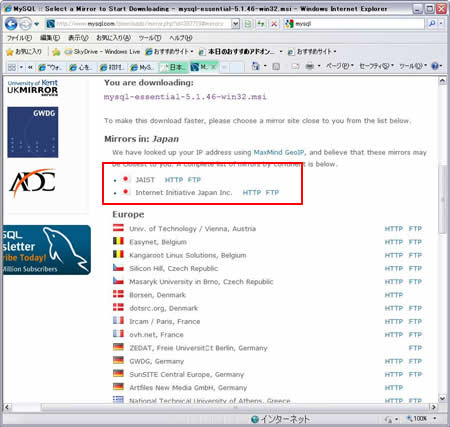
MySQLのインストール
ダウンロードしたファイル[mysql-essential-5.1.46-win32.msi]をダブルクリックして実行します。
「Welcome to the Setup Wizard for MySQL Server 5.1」と表示されたら、[Next]をクリックします。
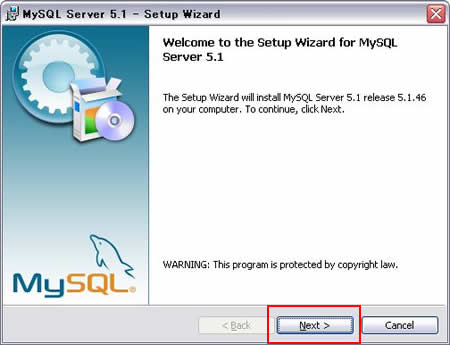
「Setup Type」は、[Custom]を選択し、[Next]をクリックします。
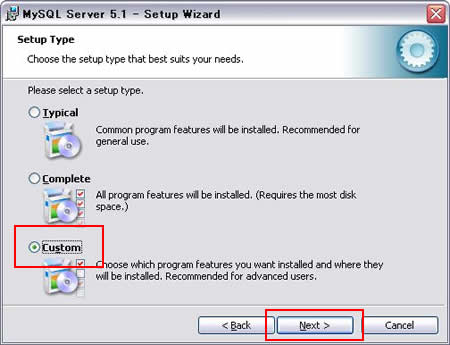
「Custom Setup」では、インストール先を変更します。右側の[Change]をクリックして、[C:\mysql]にします。[Next]をクリックします。
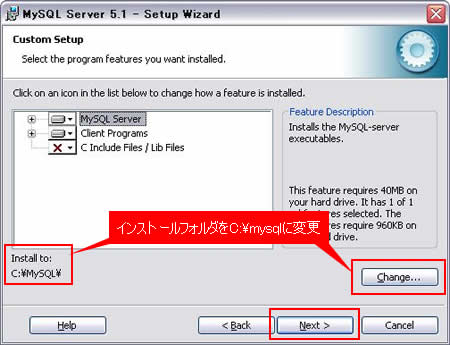
「Ready to Install the Program」と表示されたら[Install]をクリックするとインストールが始まります。
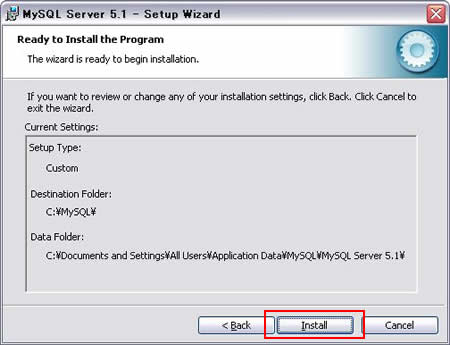
「Installing MySQL Server 5.1」と表示されている間は何もしません。
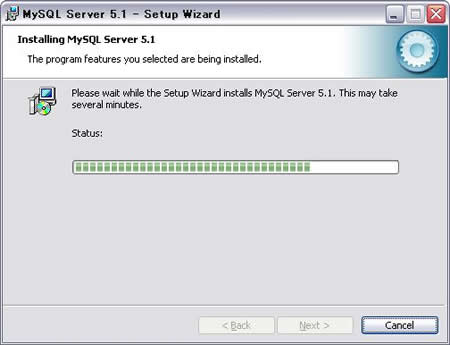
インストール完了画面です。MySQL Enterprise版の宣伝です。
[Next]をクリックします。
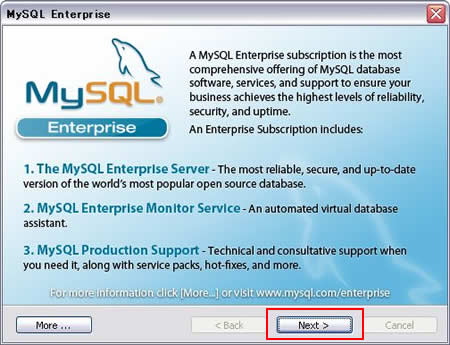
こちらも同様、[Next]をクリックします。
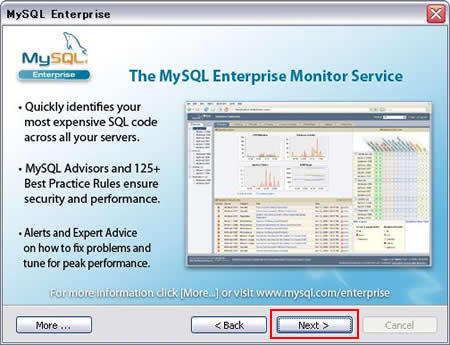
「Wizard Completed」と表示されたら、続いてMySQLの設定に移ります。
[Configure the MySQL Server now]にチェックを入れて、[Finish]をクリックします。
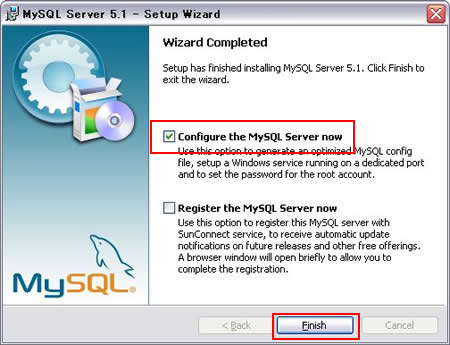
MySQLの設定
「Welcome toe the MySQL Server Instance Configuration Wizard 1.0.16.0」と表示されたら、[Next]をクリックします。
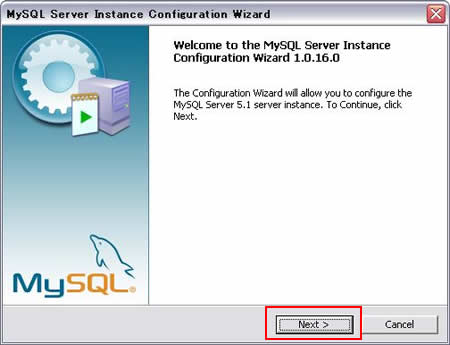
「Please select a configuration type.」では、[Detailed Configuration]を選びます。[Next]をクリックします。
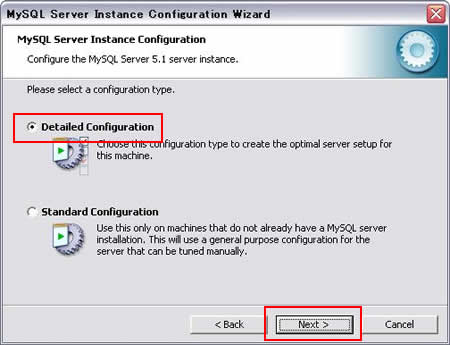
「Please select a server type. This will influence memory, disk and CPU sage.」では、[Developer Machine]を選びます。このときに他のものを選ぶと、よりメモリやHDD、CPUの使用率が高くなります。ローカルで動かす場合には一番低いDeveloper Machineにしましょう。
[Next]をクリックします。
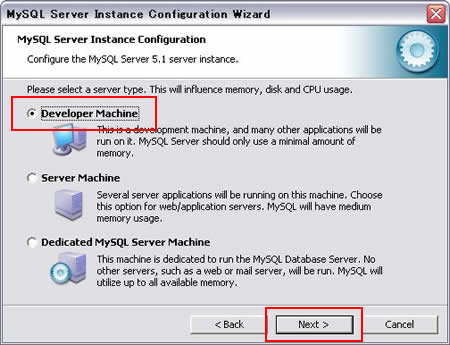
「Please select the database usage.」では、[Multifunctional Database]を選択します。[Next]をクリックします。
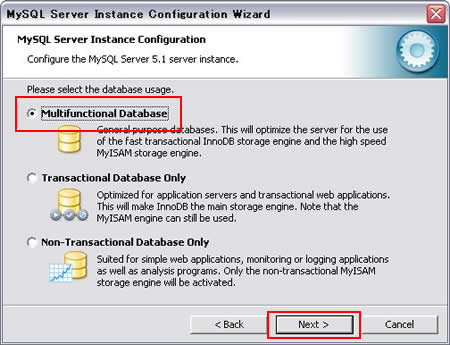
「Please select the drive for the InnoDB datafile, if you do not want to use the default settings.」では、変更せずに[Next]をクリックします。
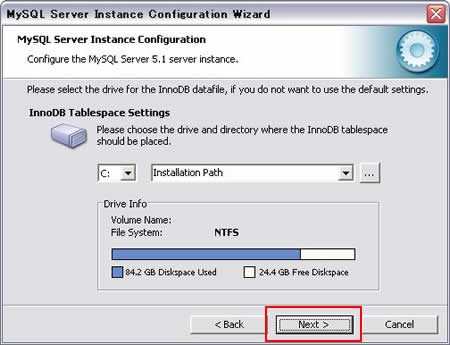
「Please set the approximate number of concurrent connections to the server.」では、[Decision Support (DSS)/OLAP]を選択して[Next]をクリックします。
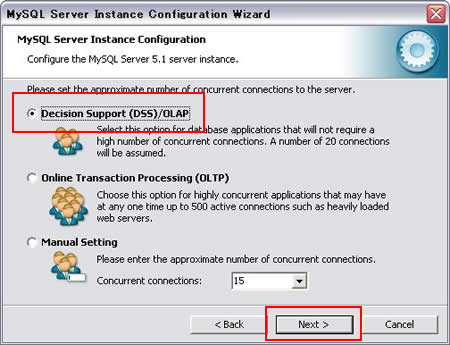
「Please set the networking options.」では、[Enable TCP/IP Networking]にチェックを入れ、[Add firewall exeption for this port]にもチェックを入れます。また、[Enable Strict Mode]にもチェックを入れて、[Next]をクリックします。
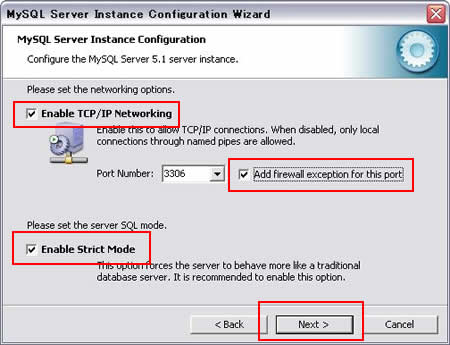
「Please select the default character set.」では初期状態で利用する文字コードを指定します。ここではUTF8を使います。
[Manual Selected Default Character Set / Collation]にチェックを要れ、[utf8]にして[Next]をクリックします。
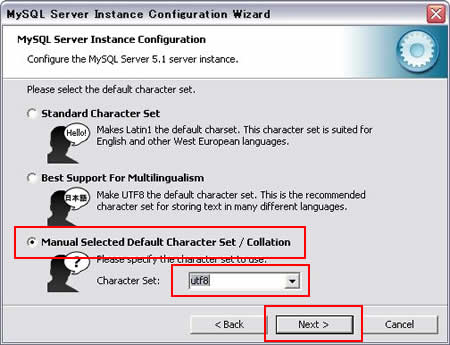
「Please set the Windows options.」では、[Install As Windows Service]にチェックを入れるとコンピュータ起動時に自動的にMySQLが動作します。[Include Bin Directory in Windows PATH]にもチェックをいれ、[Next]をクリックします。
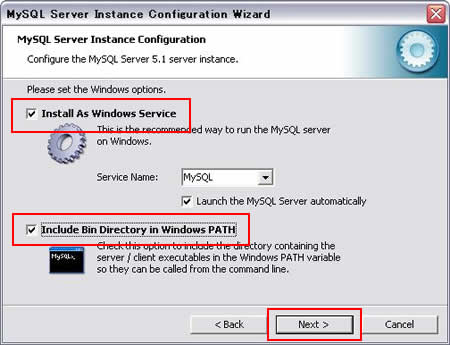
「Please set the security options.」では、rootのパスワードを設定します。rootとは、AdministratorのようなものでMySQLの管理者のことです。
[Modify Security Settings]にチェックを要れ、[New root password:]と[Confirm:]に同じパスワードを入力します。
[Next]をクリックします。
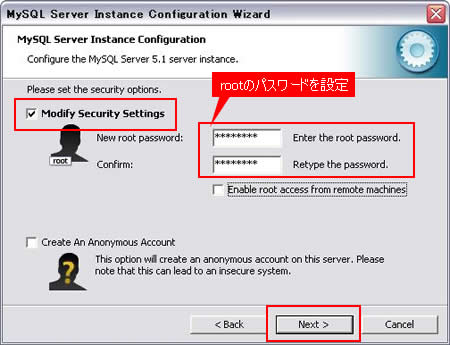
「Ready to execuite ...」と表示されたら、[Execute]をクリックします。セットアップが始まります。
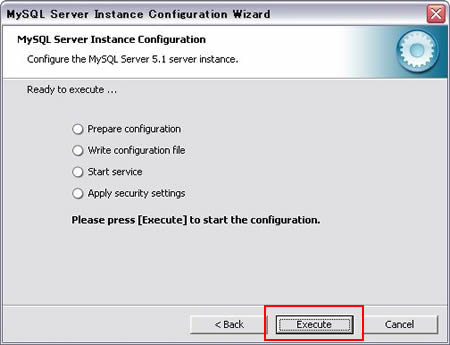
すべて問題なくインストールされると各項目にチェックマークがふられ、[Finish]と表示されるので、クリックします。
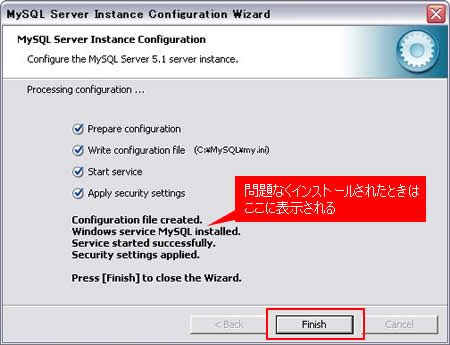
インストール後の確認
MySQLの設定が一通り終わったら、その設定が反映されているかを確認します。
[スタート]->[すべてのプログラム]->[アクセサリ]->[コマンドプロンプト]を開き、以下のように入力します。
mysql -uroot -p
※-uとrootの間は空けません。
Enterを押すと、以下のように表示されます。
Enter password:
設定したrootのパスワードを入力してEnterを押します。
パスワードが正しければ、以下のように表示されます。
Welcom to the MySQL monitor. Commands end with ; or \g.
Your MySQL connection id is 2
Server version: 5.1.46-community MySQL Community Server (GPL)
表示を確認したら、[exit]と入力するとMySQLからログアウトします。
文字化け回避の設定
MySQLはバージョン4.1以降から、日本語などの2バイトを扱う文字コードが文字化けするようになってしまいました。これを解消するには、MySQLをインストールしたフォルダ(この場合は、C:\mysql)を開き、「my.ini」というファイルをテキストエディタで開きます。
[mysqld]という項目を検索し、以下の記述を見つけます。
default-character-set=utf-8
その次の行に以下の一文を追加します。
skip-character-set-client-handshake
関連リンク
- ローカルマシンにウェブサーバの実行環境をつくる
- ローカルマシンにウェブサーバの実行環境をつくる(2)Apacheのインストール
- ローカルマシンにウェブサーバの実行環境をつくる(3)phpのインストール
- ローカルマシンにウェブサーバの実行環境をつくる(5)phpMyAdminのインストール
- Informationに戻る
よく読まれている記事
- 右クリックメニューの表示が遅い【Information】
- 画像の一部にリンクを貼る(クリッカブルマップ【Dreamweaver】
- 一定時間でローテーションする広告【JavaScript】
- Dreamweaver【Dreamweaver】
- クリックした画像を拡大・縮小する【JavaScript】
UpDate:2010-5-3
