デバイスの表示名を変更する
Home>Information>デバイスの表示名を変更する
外付のUSBデバイスなどを複数つけていると、最後に「ハードウェアの安全なとりはずし」で選択するときに、どのデバイスだったのかがわからなくなり、はずす必要のないデバイスをはずしてしまうことがあります。
自分ひとりの個人用のコンピュータならまだいいのですが、会社等で複数の人が使っており、USB接続のHDDをバックアップなどの用途で常に接続しているような状況の場合、うっかり誰かがはずしてしまうと他の人が困ってしまいます。
最もよい対処法は、「ハードウェアの安全なとりはずし」に該当のデバイス名を表示させなくすることですが、それはコンピュータの仕様でできないようになっているようです。
そこで、次善の策として、「USB大容量記憶装置デバイス」という表示名を、わかりやすい名称に変更することで、とりはずすときに間違えないようにすることにしました。
※この方法はレジストリを書き換えます。実行結果によりコンピュータが異常動作する可能性もあります。十分な知識のない状態で操作しないでください。
デバイスのIDを確認
マイコンピュータを右クリックし、「プロパティ」を選択して、「システムノプロパティ」の「ハードウェア」タブから、「デバイスマネージャ」をクリックして、デバイスマネージャを開きます。


今回は、USBメモリの名称を変更するので、「USB(Universal Serial Bus)コントローラ」をクリックし、一覧から該当するUSBデバイス名を右クリック→「プロパティ」を開きます。

「詳細」タブを開き、プルダウンメニューのうち、「ハードウェアID」と「デバイスインスタンスID」を選択し、それぞれ表示された値をメモしておきます。

▲ハードウェアIDの確認

▲デバイスインスタンスIDの確認
この「ハードウェアID」と「デバイスインスタンスID」は、該当のレジストリを探すときに必要になります。
レジストリエディタで名称を変更
レジストリエディタを起動します。「スタート」→「ファイル名を指定して実行」をクリックし、「regedit」と入力します。
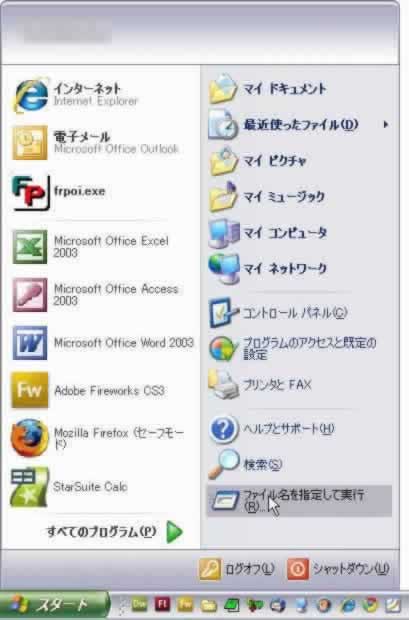

レジストリエディタが起動したら、「HKEY_LOCAL_MACHINE」→「SYSTEM」→「CurrentControlSet」→「Enum」→「USB」と辿ります。

先ほどメモした「ハードウェアID」と同じものを選んで右クリック→「アクセス許可」をクリックします。デフォルトではレジストリの変更ができないようなっているので、ここで一時的にフルコントロールにチェックを入れてレジストリを操作できるようにします。

次に、先ほどメモした「デバイスインスタンスID」と同じものを選びます。
レジストリエディタの右側に設定されているキーが表示されます。一覧の中に「FriendlyName」という値がなければ、空白の部分で右クリック→「新規」→「文字列値」をクリックします。
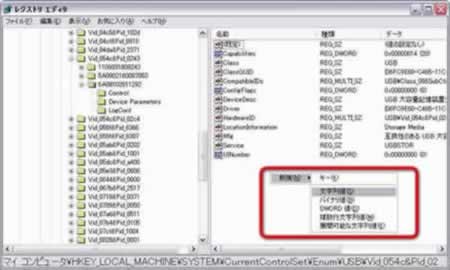
「FriendlyName」と入力します。
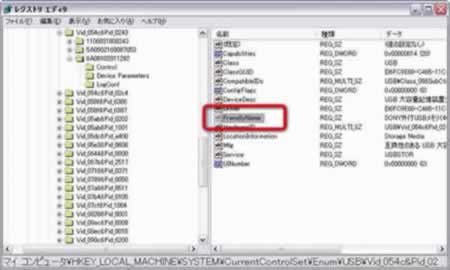
作成した「FriendlyName」をダブルクリック(又は右クリック→「修正」)により「文字列の編集」ボックスを開き、「値のデータ」欄に表示させたい名称を入力します。
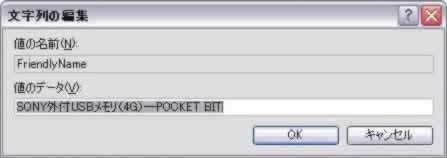
「OK」を押したら完了です。
試しに、タスクバーの「ハードウェアの安全なとりはずし」をクリックして表示を確認します。

関連リンク
よく読まれている記事
- 右クリックメニューの表示が遅い【Information】
- 画像の一部にリンクを貼る(クリッカブルマップ【Dreamweaver】
- 一定時間でローテーションする広告【JavaScript】
- Dreamweaver【Dreamweaver】
- クリックした画像を拡大・縮小する【JavaScript】
UpDate:2010-1-20
