ウィンドウ:ツール
[ウィンドウ]->[ツール]は、ツールボックスを表示します。
ツールボックスには、ステージ上に、オブジェクトを描画したり色を変更したり、テキストを描画したりする、基本的なアイコンが含まれます。
![[ウィンドウ]->[ツール]](../../../../data/img/flash/reference/10_window/04-01.jpg)
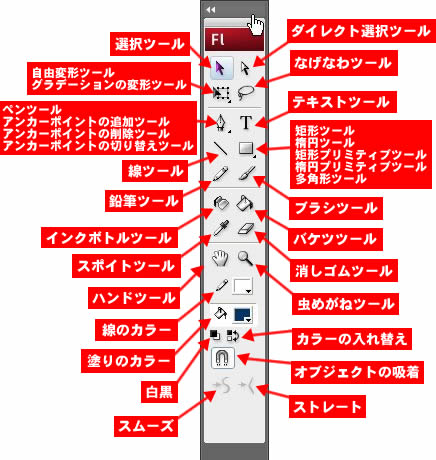
選択ツール
オブジェクトを選択するときに使います。
オブジェクトをプリミティブツール以外で描くと、「線」と「塗り」にわかれます。この2つの要素をもっている場合に、選択ツールでオブジェクトを選択すると、「塗り」の部分だけが選択されます。この状態で移動すると、「線」の部分はそのまま残り、「塗り」の部分だけが移動します。「線」と「塗り」を同時に選択したい場合には、さらにダブルクリックをします。
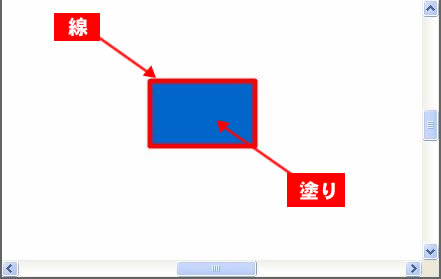
また、Flashでは、プリミティブツールでオブジェクトを描画していない場合には、範囲指定した部分だけが選択されます。
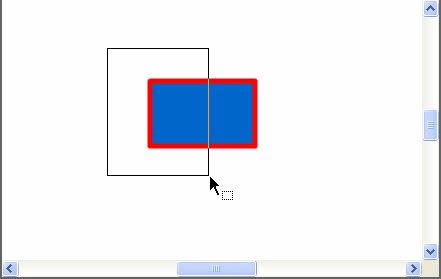
▲オブジェクトを範囲指定すると
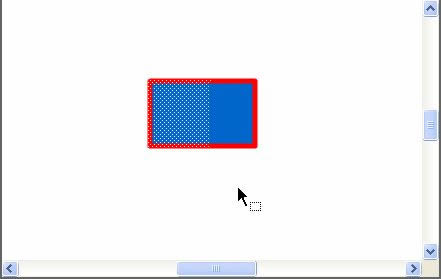
▲範囲指定した部分のみが選択された
スムーズ
[選択ツール]を使っているときに、ツールボックスの下に表示されます。
選択したオブジェクトを、滑らかな曲線に補正します。
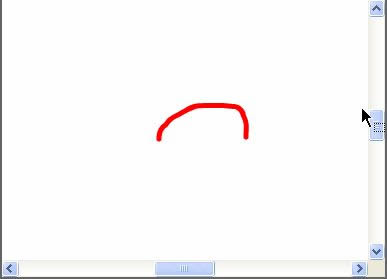
▲鉛筆ツールで描いた線
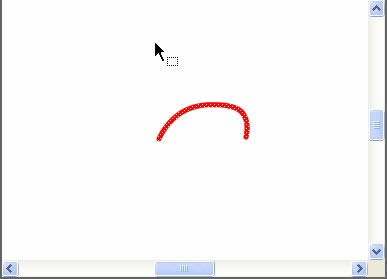
▲よりスムーズな曲線になった
ストレート
[選択ツール]を使っているときに、ツールボックスの下に表示されます。
選択したオブジェクトを、直線に補正します。
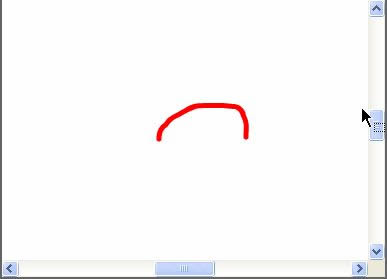
▲鉛筆ツールで描いた線
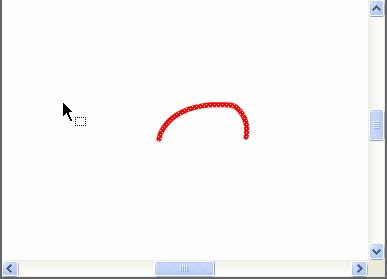
▲より直線に近い線になった
ダイレクト選択ツール
クリックした線の、アンカー(点)を表示します。
表示されたアンカーをクリックして動かせば、線を変形させることができます。
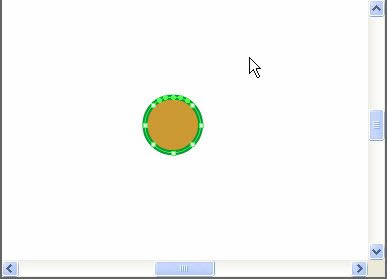
▲アンカーが表示された
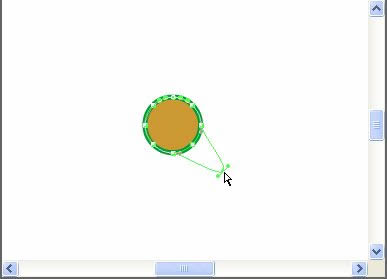
▲アンカーの1つをドラッグすると...
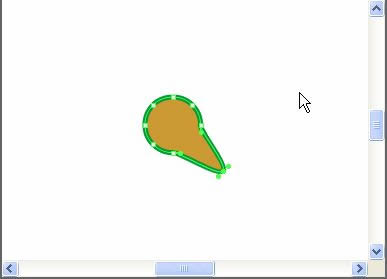
▲図形が変形する
自由変形ツール
選択したオブジェクトを変形します。
[自由変形ツール]でオブジェクトを選択すると、オブジェクトを囲うように、8つの点が表示されます。この点にマウスカーソルを持っていくと、矢印のマークになります。矢印のマークにしたまま、ドラッグすると、オブジェクトを変形させることができます。

▲自由変形ツールで8つのポイントが表示された

▲ポイントをドラッグすると...

▲図形が変形した
グラデーションの変形ツール
[矩形ツール]等で描いたオブジェクトの塗りを、グラデーションにした場合、そのグラデーションの開始位置、範囲などを設定します。
![[矩形ツール]で長方形を描画](../../../../data/img/flash/reference/10_window/04-15.jpg)
▲[矩形ツール]で長方形を描画
![[塗りのカラー]をクリックし下のグラデーションを選択](../../../../data/img/flash/reference/10_window/04-16.jpg)
▲[塗りのカラー]をクリックし下のグラデーションを選択
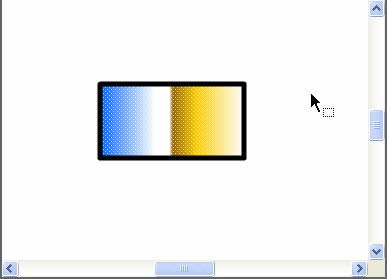
▲グラデーションが適用された
![[グラデーションの変形ツール]を選択](../../../../data/img/flash/reference/10_window/04-18.jpg)
▲[グラデーションの変形ツール]を選択
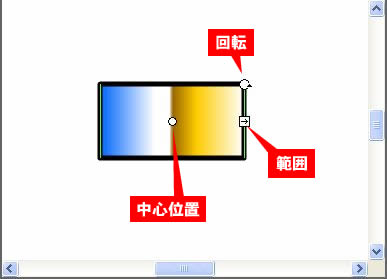
▲開始位置、範囲、回転などを操作
グラデーションの種類を自作したい場合は、「ウィンドウ:カラー」をご覧ください。
なげなわツール
マウスカーソルで、自由に描いた形のとおりにオブジェクトを選択します。
プリミティブツールで描いたオブジェクトは、[なげなわツール]で描いた範囲内に少しでも入っていれば、オブジェクト自体が選択されます。
ペンツール
線を描きます。
ステージ上の任意の場所をクリックすると、そこに点が現れます。次に別の箇所をクリックすると、その箇所までのラインが引かれます。さらに別の場所をクリックすると、そこまでの線が引かれる…といった具合に、ツールを解除するまで線が引かれます。
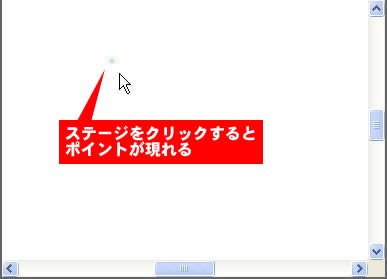
▲ステージをクリックすると点が表示される
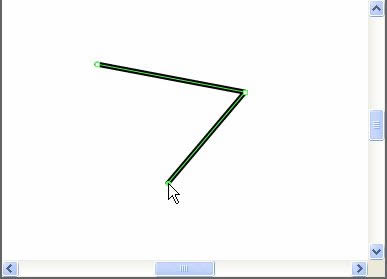
▲続けてクリックするとつながった線になる
なお、最初の点をクリックすると、そこで線が閉じて図形になります。
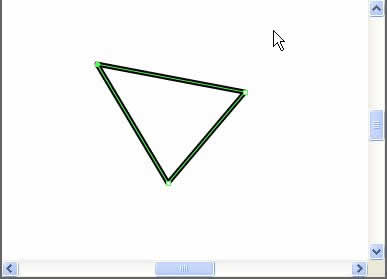
▲最初の点をクリックすると閉じる
アンカーポイントの追加ツール
アンカーポイントとは、その図形を構成する頂点のことです。
たとえば、四角形を描いた場合には、頂点は4つです。しかし、[アンカーポイントの追加ツール]を使って、この四角形の外周をクリックすると、クリックした箇所に頂点を増やすことができます。
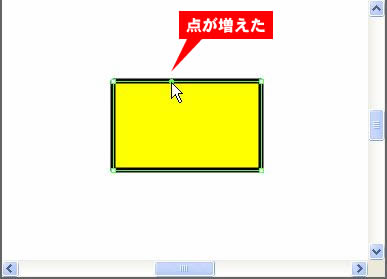
増やした頂点は、[ダイレクト選択ツール]で変形することができます。
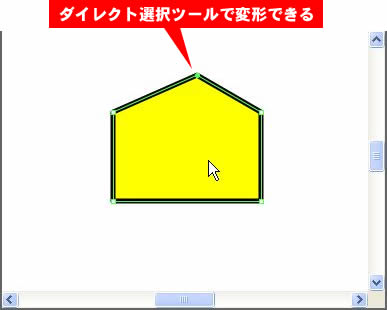
アンカーポイントの追加は、プリミティブツール以外のツールで描いたオブジェクトに対して有効です。
アンカーポイントの削除ツール
図形を構成する頂点を、減らすことができます。
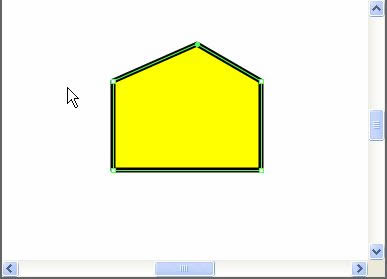
▲減らしたいアンカーポイントをクリックすると...
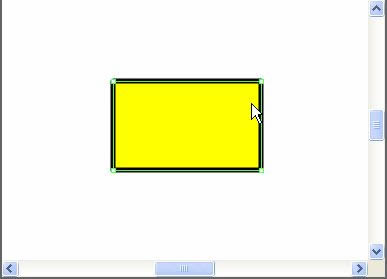
▲アンカーポイントがなくなった
アンカーポイントの切り替えツール
コーナーポイントとスムーズポイントの切り替えを行います。
コーナーポイントとスムーズポイント
アンカーポイントにはコーナーポイントとスムーズポイントがあります。
コーナーポイントとは、点に至る2つの線が、とがった状態になるポイントのことです。
スムーズポイントとは、点に至る2つの線が、曲線状になるポイントのことです。
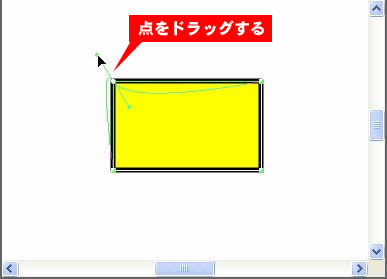
▲コーナーポイントをクリックするとスムーズポイントになる
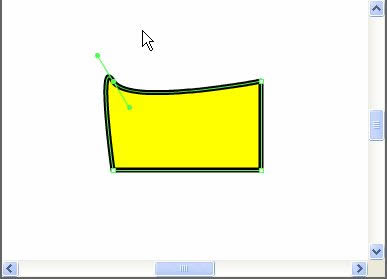
▲伸びたハンドルの方向に線が湾曲する
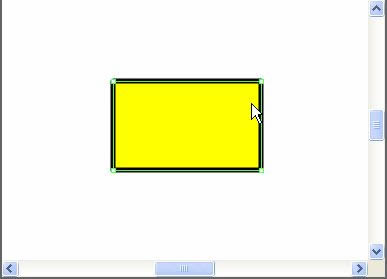
▲もう一度左上の点をクリックするとコーナーポイントになる
ハンドル
また、ポイントには、点から両端に伸びる2つの線があります。これをハンドルといいます。ハンドルは、点に至る2つの線の方向を操作します。
点に至る2つの線が直線の場合にはハンドルは表示されません。2つの線が曲線の場合にハンドルが表示されます。
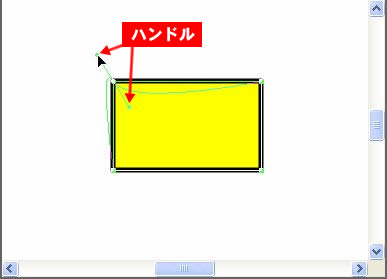
テキストツール
文字を描画します。
プロパティでフォントを変更することができます。
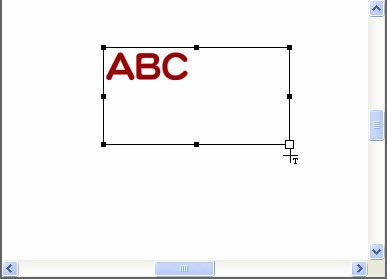
▲テキストを入力できる

▲テキストのプロパティ
線ツール
直線を引きます。
次に引く直線は、また別個の直線になり、前に引いた直線につながることはありません。
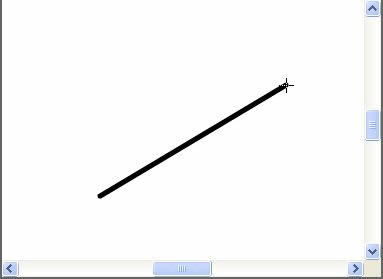
▲直線を引く
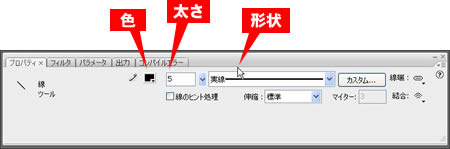
▲プロパティで色や形状を変更できる
矩形ツール
長方形を描きます。
矩形ツールで描いた矩形(長方形)は、線と塗りにわけられます。また、[選択ツール]で一部分だけを選択すると、その部分だけを選択できます。
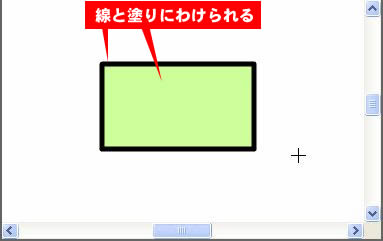
楕円ツール
円形を描きます。
楕円ツールで描いた円形は、線と塗りにわけられます。また、[選択ツール]で一部分だけを選択すると、その部分だけを選択できます。
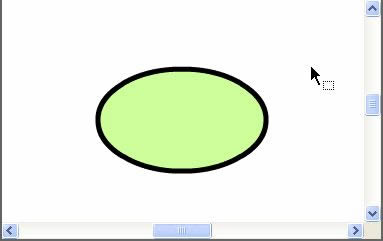
矩形プリミティブツール
長方形を描きます。
[矩形プリミティブツール]で描いた矩形(長方形)は、1つの独立した長方形型のオブジェクトとして認識されます。そのため、[選択ツール]で一箇所だけを選択しても、長方形全体を選択します。
![[矩形プリミティブツール]で描いた矩形](../../../../data/img/flash/reference/10_window/04-36.jpg)
また、プロパティインスペクタで、矩形のプロパティを変更して、さまざまな形に変形させることができます。
![[矩形プリミティブツール]で描いた矩形のプロパティ](../../../../data/img/flash/reference/10_window/04-37.jpg)
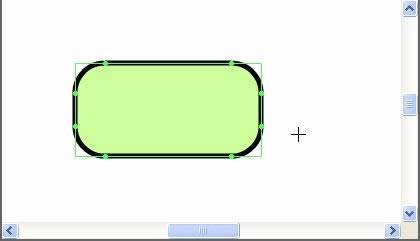
▲プロパティで変形した状態
楕円プリミティブツール
楕円を描きます。
[楕円プリミティブツール]で描いた円形は、1つの独立した円形のオブジェクトとして認識されます。そのため、[選択ツール]で一箇所だけを選択しても、円形全体が選択されたことになります。
![[楕円プリミティブツール]で描いた円形](../../../../data/img/flash/reference/10_window/04-39.jpg)
また、プロパティインスペクタで、円形のプロパティを変更して、さまざまな形に変形させることができます。
![[楕円プリミティブツール]で描いた円形](../../../../data/img/flash/reference/10_window/04-40.jpg)
開始角度、終了角度
数値を入力すると、円形の途中で曲線が開始・終了します。
内側の半径
円形の内側にもうひとつ円形を表示し、ドーナツの輪のような形にします。
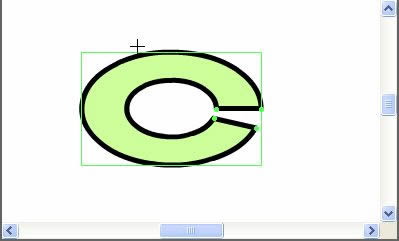
▲プロパティで変形した状態
多角形ツール
指定した数の頂点を持つ多角形を描きます。
プロパティインスペクタの[オプション]をクリックすると、設定できます。

スタイル
[多角形]か[星]を選びます。
[多角形]の場合、[辺の数]で指定した辺を持つ多角形を描きます。たとえば、[辺の数]が5であれば、5角形を描きます。
[星]の場合、[辺の数]で指定した数の頂点を持つ星型を描きます。
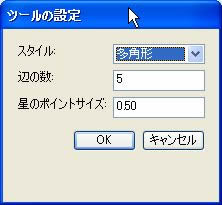
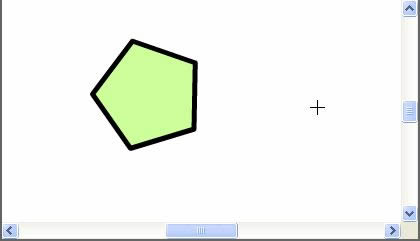
辺の数
[多角形]のときは、指定した数の辺を持つ多角形を描きます。[星]のときは、指定した数の頂点を持つ星型を描きます。
星のポイントサイズ
1~0の間で指定します(小数点2まであり)。この値がゼロに近いほど、鋭角な星型になります。
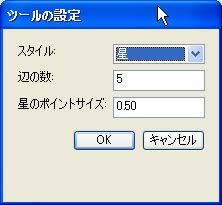
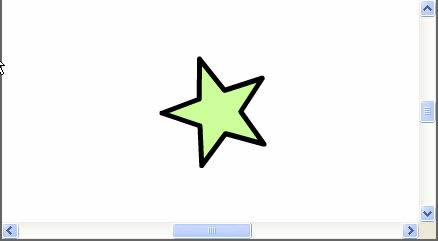
描画モード
矩形ツールや楕円ツール、多角形ツールを選択すると、ツールボックスの下に、描画モードを選択するアイコンが表示されます。
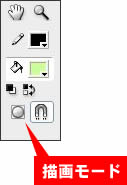
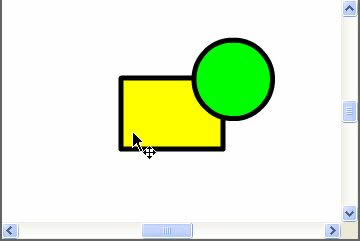
▲2つのオブジェクトが重なった状態
結合描画モード
描画モードをクリックしない状態は、[結合描画モード]といいます。
[結合描画モード]のときにオブジェクトを複数描くと、オブジェクト同士が重なっている部分は結合します。
その後、片方のオブジェクトを動かすと、その部分はくりぬかれたようになります。
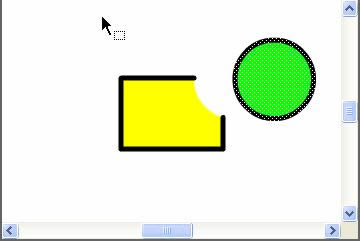
オブジェクト描画モード
描画モードをクリックすると、[オブジェクト描画モード]になります。
[オブジェクト描画モード]のときに、オブジェクト同士が重なり合っても、オブジェクトはそれぞれ結合することなく、独立したオブジェクトとして操作できます。
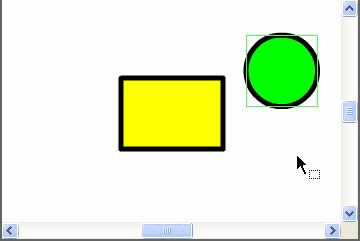
鉛筆ツール
フリーハンドで線を描きます。なお、描いた線はある程度は補正されます。
鉛筆モード
[鉛筆ツール]を選択したときには、ツールボックスの下に[鉛筆モード]が表示されます。[鉛筆ツール]で描画した線の種類を指定します。
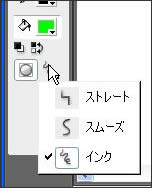
ストレート
フリーハンドで描いた線を、直線の集合に補正します。
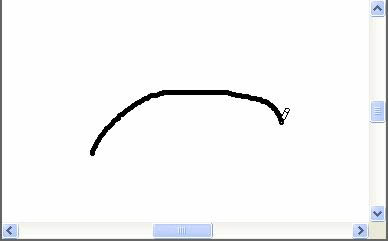
▲フリーハンドで描いた線を...
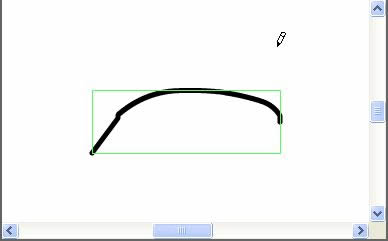
▲直線に補正する
スムーズ
フリーハンドで描いた線を、滑らかな曲線に補正します。
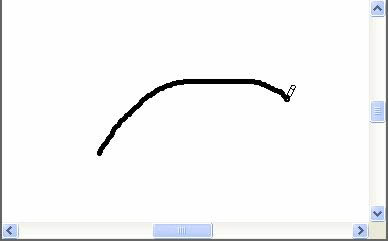
▲フリーハンドで描いた線を...
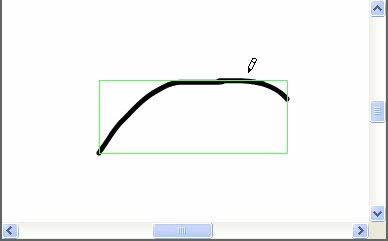
▲滑らかな線に補正する
インク
フリーハンドで描いた線を、あまり補正せずに表示します。
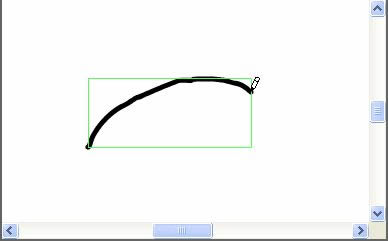
ブラシツール
マウスカーソルでなぞったところを塗りつぶします。[ブラシツール]は、さまざまな色、形状、太さ、塗りの範囲を指定することができます。
塗りのカラー
ブラシツールで塗る色を指定します。
スムージング
[結合描画モード]のときに表示されます。
[スムージング]は0から100の間で指定します。値が大きいほど、フリーハンドで描いた線が、きれいに補正されます。
ブラシモード
ブラシの塗り方を指定します。
標準
左クリックをしながら、マウスカーソルを動かしたところを塗ります。

塗りをペイント
「線」以外の部分を塗ります。
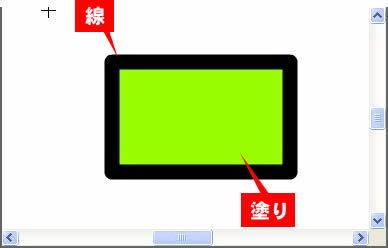
▲ステージとオブジェクトの塗りの部分だけを...
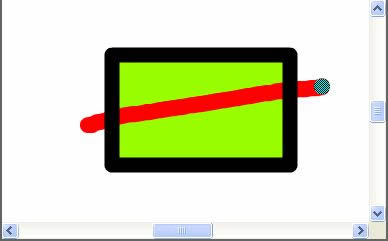
▲なぞったとおりに塗る
背面をペイント
オブジェクトは塗らずに、その背面を塗ります。
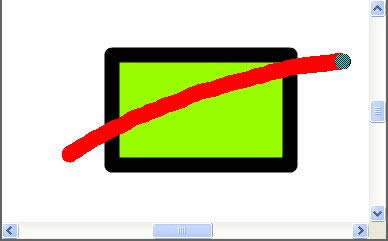
▲オブジェクトだけを...
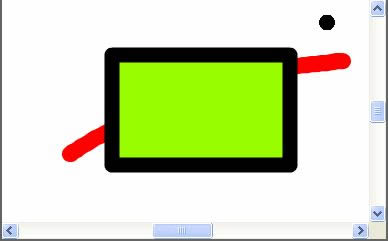
▲塗らない
選択範囲をペイント
[選択ツール]や[なげなわツール]などで範囲選択した部分にある「塗り」のみを塗ります。
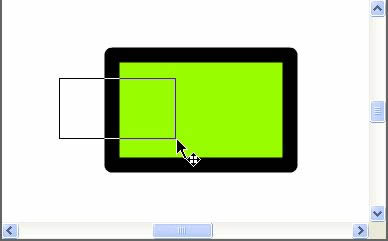
▲オブジェクトの一部を選択して...
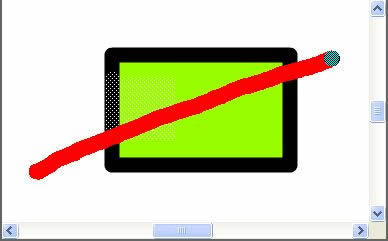
▲オブジェクト上を塗ると...
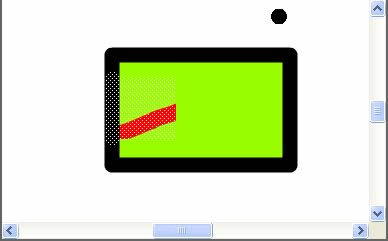
▲選択範囲内の「塗り」の部分を塗る
内側をペイント
ブラシで描いた線の、内側のみを塗ります。塗り始めるときに、マウスカーソルを、ブラシ線の内側に配置してから塗り始めます。内側をペイントして塗り終える(左クリックを離す)と、そこに新たなブラシ線が引かれたことになるので、次に塗るときには、別のブラシ線として認識されます。
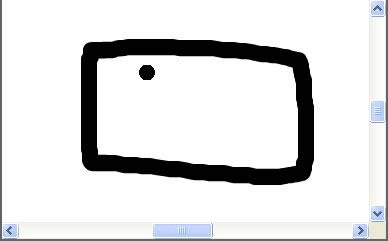
▲ブラシで線を描く
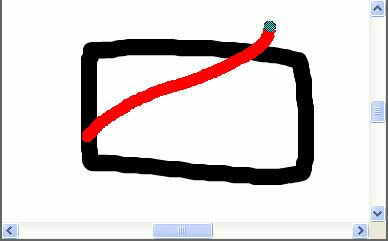
▲描いた線の内側から別の線をブラシで描く
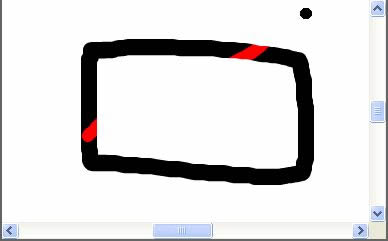
▲線の内側のみ適用される
※描いた線の内側から描画しないと、動作しません。
ブラシの太さ
ブラシの太さを8段階で選びます。
ブラシの形
ブラシの形を9つの中から選びます。
インクボトルツール
クリックした部分を囲む「線」の色を、指定した色に変更します。
また、線の太さや形状を変えることもできます。
バケツツール
クリックした部分を含む「塗り」の色を、指定した色に変更します。
スポイトツール
クリックした箇所の色を取得します。
同じ色を使いたい、という場合には[スポイトツール]を使います。
[スポイトツール]は、[線のカラー]、[塗りのカラー]をクリックした場合にも表示されます。
消しゴムツール
なぞった部分を削除します。
ハンドツール
ステージをスクロールさせます。
ステージのサイズが広くて、一画面に入りきらないときに、[ハンドツール]でスクロールさせます。[ハンドツール]を使わなくても、ステージの右側と下側にあるスクロールバーを動かしても、同様にステージをスクロールさせることができます。
虫めがねツール
ステージ上を左クリックすると、拡大表示します。
[Alt]キーを押しながら左クリックすると、縮小表示します。
線のカラー
「線」に使う色を指定します。
[スポイトツール]が表示されるので、パレット以外にも、ステージ上の色を取得したり、Flash Professionalのソフトウェア以外の、デスクトップの色を取得することもできます。
塗りのカラー
「塗り」に使う色を指定します。
[スポイトツール]が表示されるので、パレット以外にも、ステージ上の色を取得したり、Flash Professionalのソフトウェア以外の、デスクトップの色を取得することもできます。
白黒
[線のカラー]を黒に、[塗りのカラー]を白にセットします。
カラーの入れ替え
[線のカラー]と[塗りのカラー]を入れ替えます。
オブジェクトの吸着
[オブジェクトの吸着]をオンにしておくと、オブジェクトを描画するときに、隣り合うオブジェクトに吸い付くように、描画範囲が調節されます。
関連リンク
よく読まれている記事
- 右クリックメニューの表示が遅い【Information】
- 画像の一部にリンクを貼る(クリッカブルマップ【Dreamweaver】
- 一定時間でローテーションする広告【JavaScript】
- Dreamweaver【Dreamweaver】
- クリックした画像を拡大・縮小する【JavaScript】
UpDate:2011-5-12
