修正:圧縮率によるJPEG
Home>Fireworks>操作リファレンス>修正:圧縮率によるJPEG
[修正]->[圧縮率によるJPEG]は、ビットマップ画像の一部にマスクをかぶせて、その部分の画質を維持することができます。
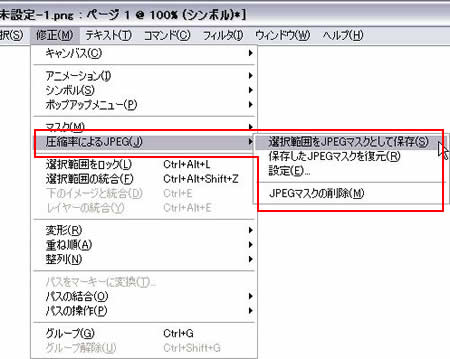
選択範囲をJPEGマスクとして保存
マーキーツールで選択した範囲のビットマップ画像の一部を、保護します。
この部分のみに画質を設定することで、他の部分を低画質にして画像サイズを軽量化することができます。
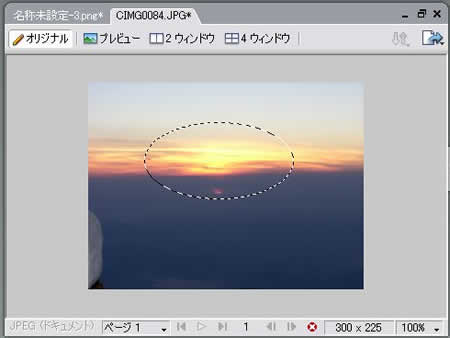
▲マーキーツールでビットマップ画像を選択
![[選択範囲をJPEGマスクとして保存]](../../../../data/img/fireworks/reference/05_revise/06-03.jpg)
▲[選択範囲をJPEGマスクとして保存]

▲最適化パネルで選択範囲の画質を設定
※[ウィンドウ]->[最適化]を選択すると、最適化パネルが表示されます。
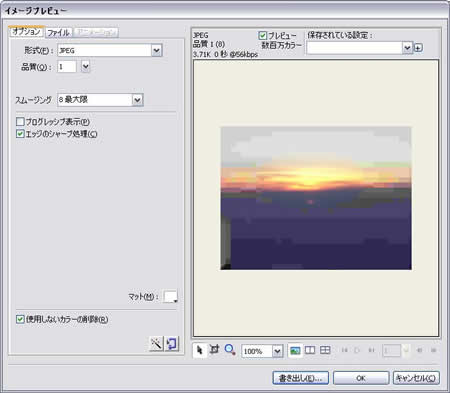
▲この状態で書き出します

▲実際の画像。中央部分のみ解像度が高い
保存したJPEGマスクを復元
JPEGマスクを元の場所に復元します。
設定
JPEGマスクの設定をします。

圧縮率による画質設定を有効にする
[圧縮率による画質設定を有効にする]にチェックを入れると、選択部分を保持する画質レベルを設定できます。右側のテキストボックスの数値が画質です。
オーバーレイカラー
マスクをかぶせた場所の色を設定します。
テキストの画質を保持する
画像のテキスト部分を選択して、JPEGマスクを指定した場合に、そのテキストの画質を落とさないようにする際にチェックを入れます。
ボタンの画質を保持する
画像のボタンの部分の画質を落としたくない場合、チェックを入れます。
JPEGマスクの削除
設定したJPEGマスクを削除します。
関連リンク
よく読まれている記事
- 右クリックメニューの表示が遅い【Information】
- 画像の一部にリンクを貼る(クリッカブルマップ【Dreamweaver】
- 一定時間でローテーションする広告【JavaScript】
- Dreamweaver【Dreamweaver】
- クリックした画像を拡大・縮小する【JavaScript】
UpDate:2010-11-28
